Click on the Quotes Tab which can be found in the Accounting Center section of the Invoicing screen. The quotes list contains all of the quotes created, sorted by the most recent quote at the top. you, or any other administrator, can adjust Performance Settings to reduce the number of quotes that appear in the list. Additionally, an administrator can choose to block loading until a load button is clicked. If you see a load button appear, simply click it to view the quotes.
A load button appearing on any screen means an administrator chose to block this screen from pre-loading data. This is a performance setting intended to enhance the overall speed of this screen.
Filter Button on the Accounting Center Toolbar:
 Filter
Filter Filter Form:
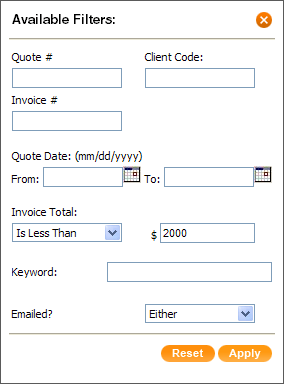
Keep in mind that the filter button will display a different filter form (with different options) depending on which accounting center tab is currently selected (bill batches, quotes, invoices, or payments).
If you need to find a particular quote, you might want to use the key word option, or you can input more extensive criteria by using other options in the filter form. Also, if you have exceeded the max number of records enabled for display, as set by you or another administrator in performance settings, you will need the filter to seek out older quotes.
You can also think of the filter as an ad-hoc reporting tool. You can export the quote list so if you were to apply a particular filter (for example, all the quotes for a certain client), you could then export the list to excel and work with the data there. Whether you are trying to pinpoint a particular record, or view lots of information at once, you will find the filter form a very useful tool.
There are many different way to filter the quote list. Below is a detailed list describing every option.
Quote #: Type in any part of the quote number.
Client Code: Type in any part of the client code.
Invoice #: Type in any part of the invoice number and any quote that was converted to this invoice number will appear.
Quote Date (mm/dd/yyyy): The invoice date is a range option that allows you to enter a beginning date, an ending date, or both a beginning and end date. If you only enter a beginning date, it will show invoices beginning from that date, without limiting the end date. If you only put in an end date, it will show invoices up until that date without limiting the beginning date.
Quote Total: The quote total option allows you to enter a range of quote totals, or an exact amount. First select the type of range in the drop-down box provided. You can choose equals, is greater than, is less than, or is between. Another text box will appear if you choose the is between option. Enter the desired amount (or amounts if you chose in between).
Key Word: The key word option allows you to do a wildcard search on the invoice line items. If the word or phrase you enter is found anywhere in the work description, that record will be included with the results.
Emailed: This option will control whether you see invoices that have been emailed via the EYH system (choose yes), not emailed (choose no), or either. By choosing either the EYH system will not filter on emailed status at all.